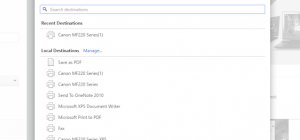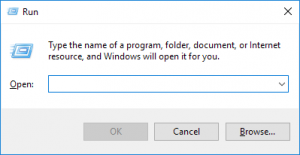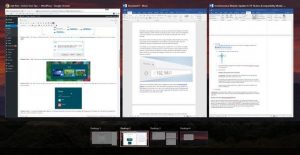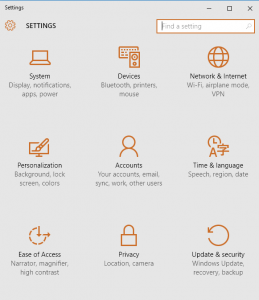Import your Favourites to Microsoft Edge
If you want to start using Microsoft Edge as your default browser, but want to have all your existing favourites carry over, its easy to import those favourites from popular browsers like Chrome, FireFox and Internet Explorer.
Here’s how to import those favourites;
1. With Microsoft Edge open, select the ellipsis menu on the far right side of the browsers toolbar.
2. Select Settings at the bottom of the ellipsis menu.
3. This will open another menu, select “import from another browser”.
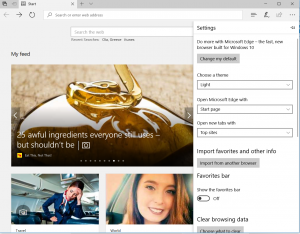
4. You will now see the header Import your info and under that will be a list of the browsers you have installed on your Windows 10 system.
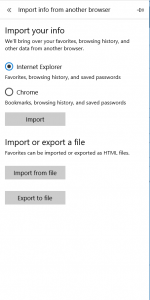
5. Select the browsers you want to import from, you can select one or all of them and the import process will grab the favourites from each one.
6. Once you have selected the browser to import from just tap Import and the import process will begin. The length of time this takes depends on how many favourites you have in each browser that you are importing from.