Steps in Customizing Windows 10 Lock Screen Image
Different Ways of Customizing the Windows 10 Lock Screen Image
If you want to know how to add or change the Windows 10 lock screen image, you are at the right place. We will be looking at steps you will have to follow for this task in the next few sections. You could use a background image, an image fetched from Bing shown with the help of Windows Spotlight, or any personal picture. You can also use a collection of photographs from a single or several folders.
Customizing the Windows 10 Lock Screen Image
Windows 10 login screen is the first thing you see when you turn on your PC. The image you see can be a stock image or one of your own pictures. Here is how to set the lock screen picture on your PC;
- Use the WinKey + I hotkey to open the Settings App
- Choose Personalization
- Choose Lock screen
That should bring you here;
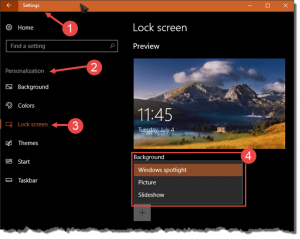
4. In the drop-down menu labeled Background, click either Picture, or Slideshow.
- If you choose Picture, you will be shown some images to choose from. You may also click the Browse button to select another image on your PC.
- If you choose Slideshow, you will be offered more Pictures, or you can select a specific folder
That’s it! Happy Customizing!
Use of Windows Spotlight
Windows Spotlight connects with the search engine Bing to show a fresh image every time users log in to Windows 10. This feature can be enabled by:
- Opening Settings from the Start menu.
- Selecting Personalization.
- Selecting the Lock Screen.
- From the Background drop down menu, select Windows Spotlight.
By following these steps, you will be able to activate Windows Spotlight and view a different image at every login.
View a Single Image
If you are more interested in viewing a single image on your lock screen, then you will have to follow these steps:
- Click on the Start menu and click on Settings.
- Select the Personalization option.
- Select Lock Screen.
- From the drop-down menu, select the option called “Picture.”
- Next, browse and choose the image that is to be used.
Moreover, you can toggle the switch if you do not want to see tips, fun facts, etc. from Cortana and Windows, to have a cleaner experience.
Use a Collection of Images
Another option is to use a collection of images present in a single or multiple folders. Let us look at the steps that you will have to follow:
- Go to the Start menu, select Settings.
- Select Personalization and click on Lock Screen.
- From the drop-down for Background, choose Slideshow.
- Click on the Add Folder option.
- Browse and select the folder that contains your preferred images.
There are also Advanced Slideshow Settings, which can be used for enabling or disabling options. You can include photographs from your Camera Roll as well as your Camera Roll on OneDrive. The Camera Roll on OneDrive is likely to have images from your mobile and other types of devices. You can also show pictures that fit the screen, in cases where there are images of multiple sizes.
You can also set the Windows 10 lock screen to be shown instead of the screen being turned off when the system is inactive. This option is very much like the feature that is used for the setup of a screensaver. Moreover, it is also possible to tell the system when the screen is to be turned off when the slideshow has continued for a specific time period.
If you are looking for more tips and suggestions on how to customize your Windows 10 system, then you can go through other informative sections of our website. You can also give us a call, and our technical experts will do their best to answer your queries so that you can make better use of your operating system.




