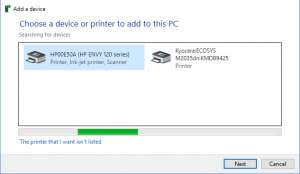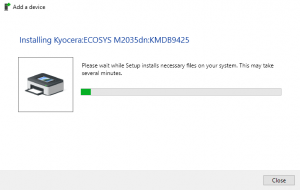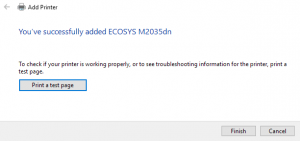Adding a Printer in Windows 10
In this article, we are assuming that you have connected your printer to either the wireless network or wired network.
Most new wireless printers allow you to do this on the on-screen display of the printer, but some older wireless printers require you to connect the printer directly to a computer first, configure the wireless settings and then disconnect it.
Once the printer is connected, go ahead and click on Add a printer in the Devices and Printers dialog on your PC.
Now, if the printers are on and connected, magic should happen and any printers on the network not already added to your computer should appear in the list. If they do not show up, you should click on The printer that I want isn’t listed link at the bottom to troubleshoot.
If all is well, click on the printer you want to install and then click Next.
Windows will automatically setup the printer by installing the appropriate printer drivers onto the system. If available, it’ll download the drivers from the printer itself.
After a few seconds, the printer should be successfully added and you’ll be able to print a test page. Note that this procedure will be able to find wireless or wired printers on the network.