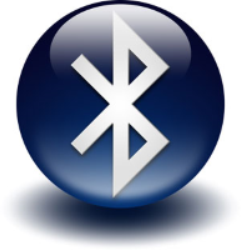GET IN TOUCH
Info-Tech Montreal
3767 Boulevard Thimens #270,
Saint-Laurent, Québec
H4R 1W4
PROUD MEMBER OF

“Windows has a built-in Disk Cleanup tool, and it works very well. Microsoft has been improving it, and it works even better in the latest versions of Windows 10. This tool removes temporary files, previous Windows installations, log files, old Windows updates, thumbnails, and various other cache files. If you’ve never run it, you can probably free up a few gigabytes of space by doing so. We don’t recommend a CCleaner alternative because Windows can already do a great job at freeing up space.”
See link below for some great information on cleaning up your PC;
https://www.howtogeek.com/361112/heres-what-you-should-use-instead-of-ccleaner/
Windows 10 Backup……
Are you backing up your computer? Don’t wait until it’s too late to find out.
Windows 10 uses File History to backup your personal files.
File History takes snapshots of versions of your files and stores them on an external hard drive. You will then have a library of past versions that you can recover if need be.
In Windows 10, you can set this up by oipening the Settings app and go to Update & Security > Backup.
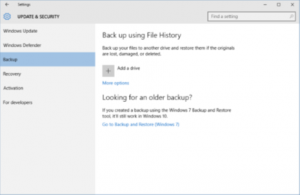
Once you’re there, hook up your external hard drive to Windows and then in the Settings app click the “+” next to Add a drive. You’ll see a prompt to choose an external drive, choose the one you want, and that’s it. File History is now archiving your data. An on/off slider will now appear under a new heading called “Automatically back up my files.”
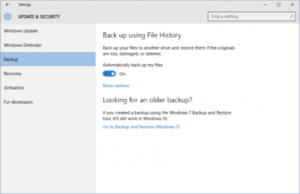
By default, Windows 10’s File History will back up all the folders in your User folder. To add other folders to File History, or to remove some, click on More options under the on/off slider and scroll down to “Back up these folders”
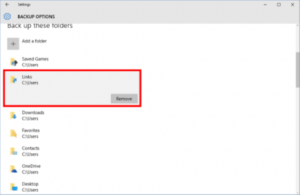
From here, you can add a folder by clicking the “+” at the top of the list. To remove a folder scroll down to find it, click on it to highlight, and then click the Remove button.
Below that list you can also create a list of folders to specifically exclude, or stop backing up to the currently selected drive and choose another one. You can also select how often File History backs up your files—the default is every hour—and how long Windows stores your revisions.
Once File History is enabled, a neat new trick to access older versions of a file is to right-click on it in File Explorer, and then select Properties. In the new window that opens, select the Previous Versions tab for quick access to archival versions of your file.
Another useful feature in Windows 10 is storage sense, it will automatically free up space on your hard drive by removing old temporary files, and even downloads that haven’t changed in 30 days, if you so choose. Navigate to settings, storage, and enable it there. If you click “change how we free up space” you can chose more detailed settings.
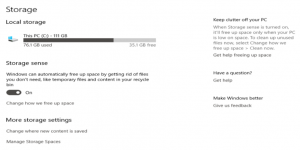
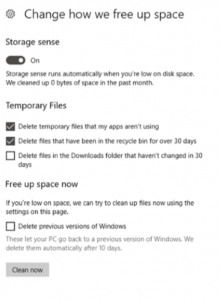
In Edge you can pin your frequently used websites right to the taskbar. Just open the page, click the menu button on the far right, and click “pin this page to the taskbar”. You can also pin them to the start menu. Now surfing Reddit or Facebook is only a click away.
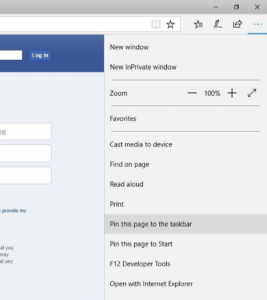
Windows Defender now has the ability to help control ransomware through controlled folder access.
Install the Windows 10 Fall Creators Update, go to the settings app and then to the Windows Defender Security Center. Go to the controlled folder access toggle. Turn this on and Windows 10 will make sure that only programs it consider trustworthy can change files in protected folders.
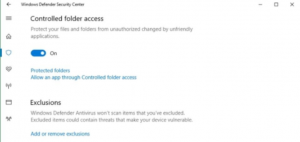
Want to work on a document but keep the original the way it was? Go to File > Open > Recent, right click on the document you’re looking for, and click “Open a copy”.
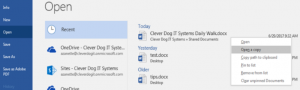
Quickly create new emails, appointments and more by right clicking the outlook icon on the taskbar, a menu will popup showing the options. A handy feature if you want to send something but don’t want the whole outlook window to take over the screen.
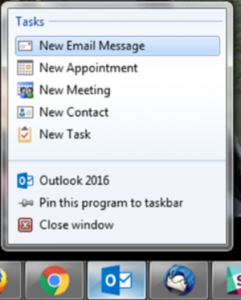
The days of using Windows Key + L are over. With the latest windows 10 update (Dubbed the Creator’s Update), you can pair your phone to your PC with Bluetooth, and it will auto lock your system when you step away from it. To enable it, navigate to Control Panel > Hardware & Sound > Devices & Printers > Account > Sign in options. Click the checkbox to activate Dynamic lock.