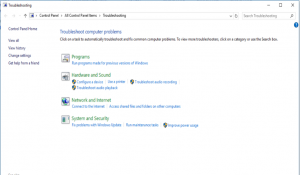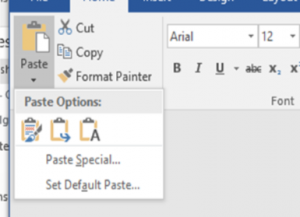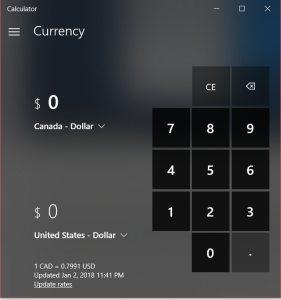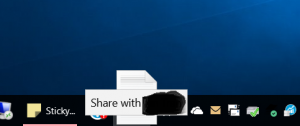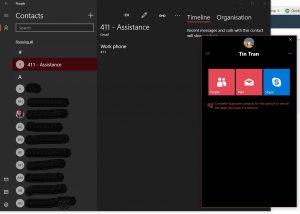As the iPhone IOS has been updated new features have become available that some of you may not even be aware of. Here is one of the cooler features to come out.
As screens have gotten larger the phone, especially the Plus model is a little more difficult to use with one hand. There is a feature called “Reachability” that can help.
To use this feature you must turn it on.
1. Go to Settings > General
2. Tap Accessibility
3. Make sure Reachability is turned on (near the bottom of the screen).
Reachability can be invoked from anywhere in iOS, including apps, by simply double-tapping the Home button. Be sure not to click the button, simply tap it twice.
This will cause the top half of the screen that is out of reach of the user to slide down to occupy the bottom half of the display. This brings the controls for the app within reach of all fingers to make it easier to use with one hand.
Double-tap again to return to full screen or tap anywhere outside the bottom half of the display.