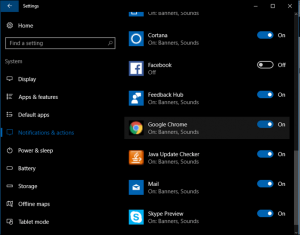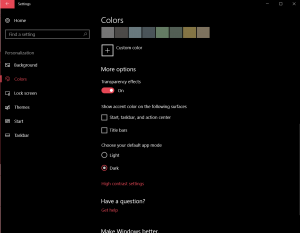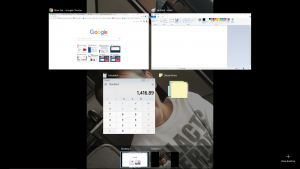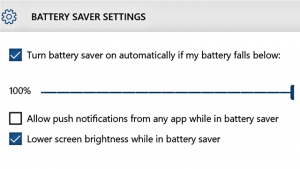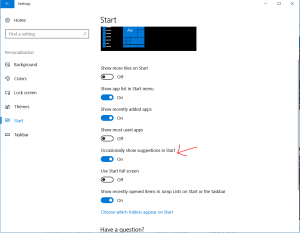More Windows 10 Shortcuts
Here are some more useful shortcuts to use with Windows 10;
- Windows Key + A = Open “Action Centre”
- Windows Key + S = Open Search
- Windows Key + C = Open Cortana in listening mode
- Windows Key + Tab = Open “Task View”
- Windows Key + Ctrl + D = Opens a new virtual desktop
- Windows Key + Ctrl + Right/Left = Cycle between open virtual desktops
- Windows Key + Ctrl + F4 = Close current virtual desktop
- Windows Key + G = Opens Game Centre